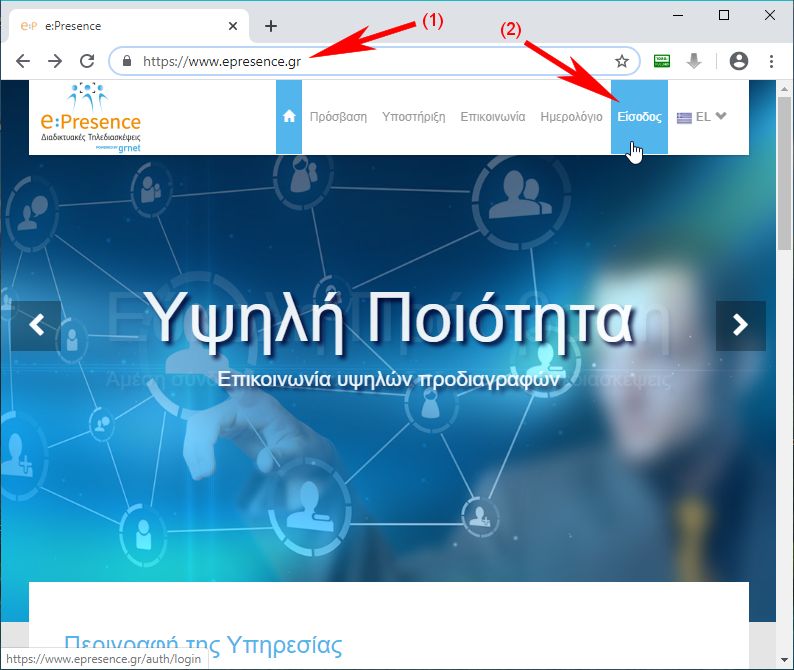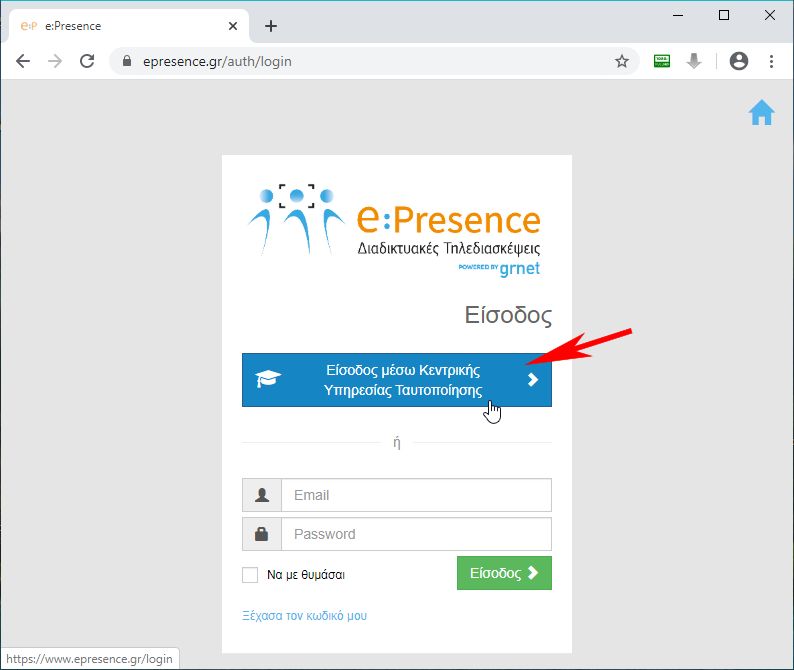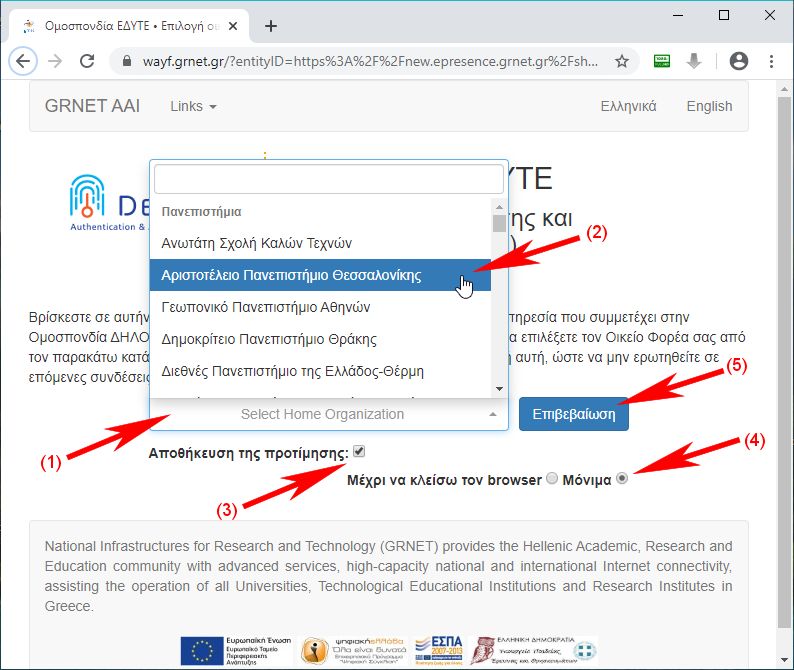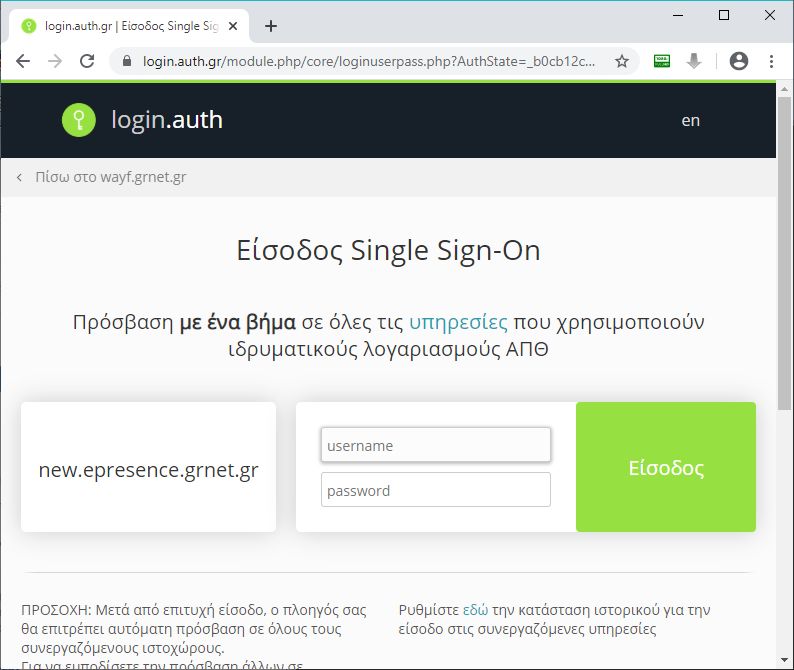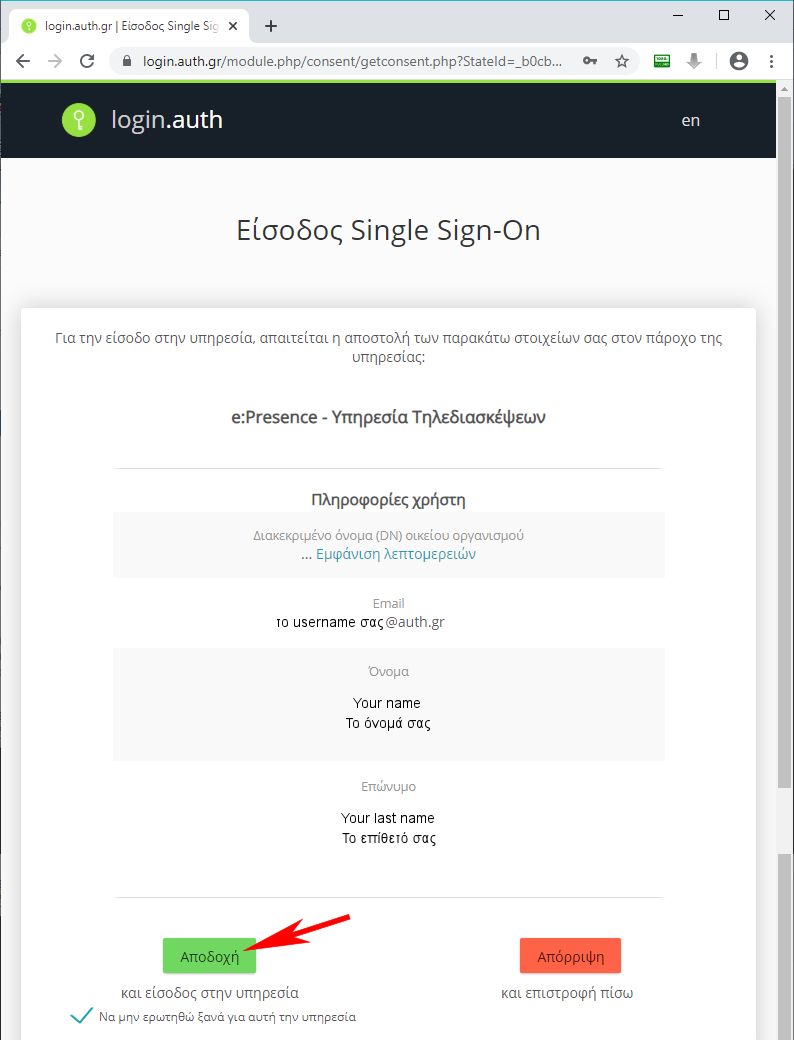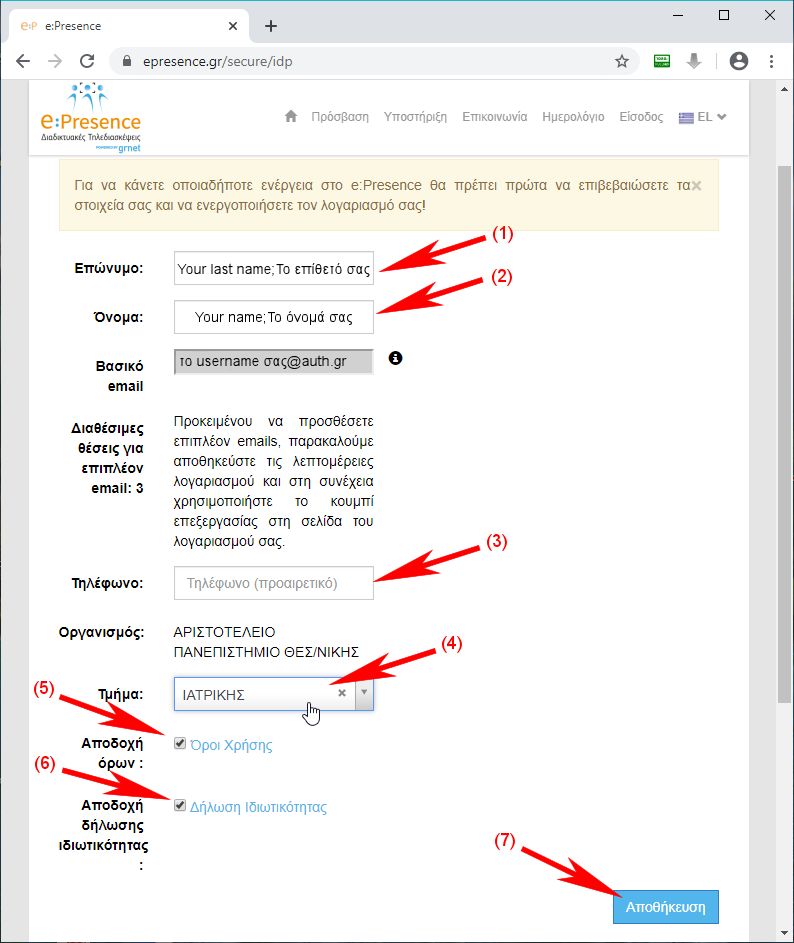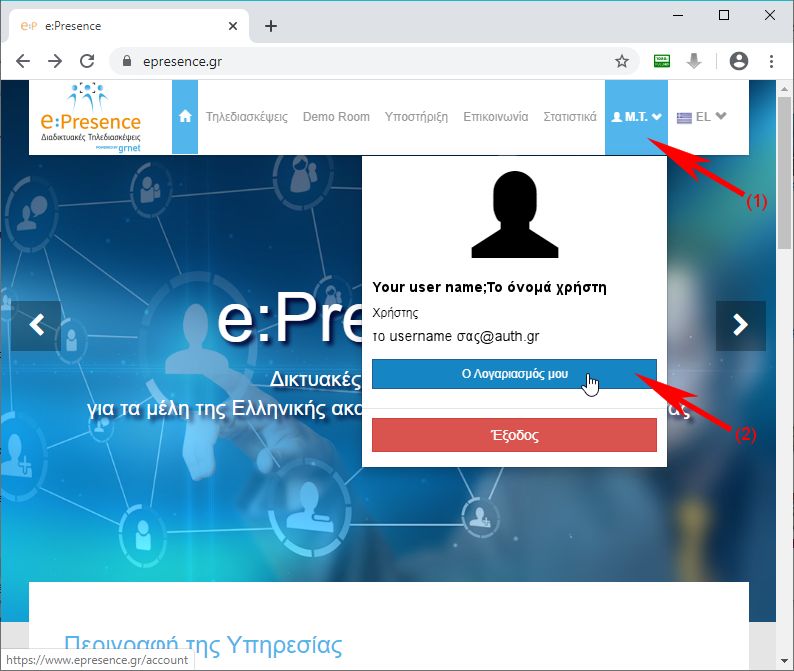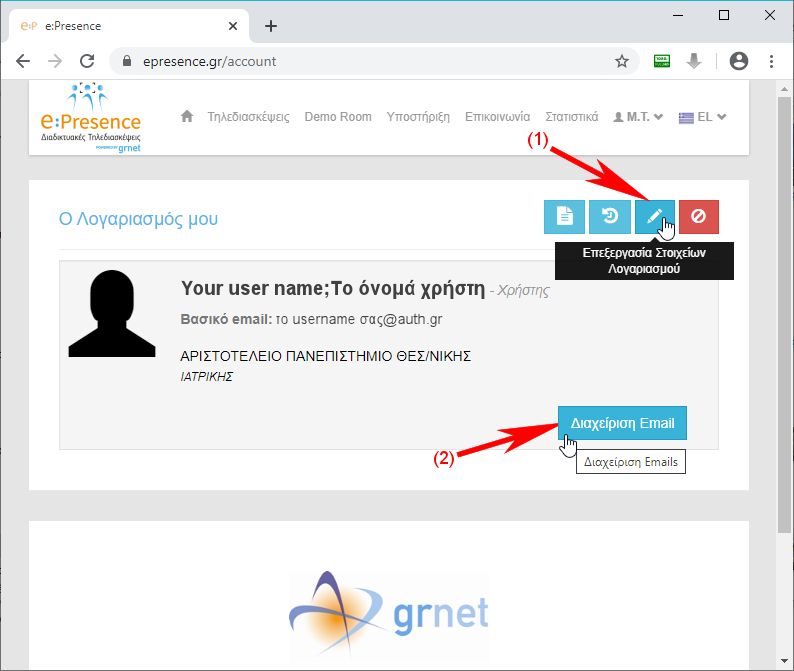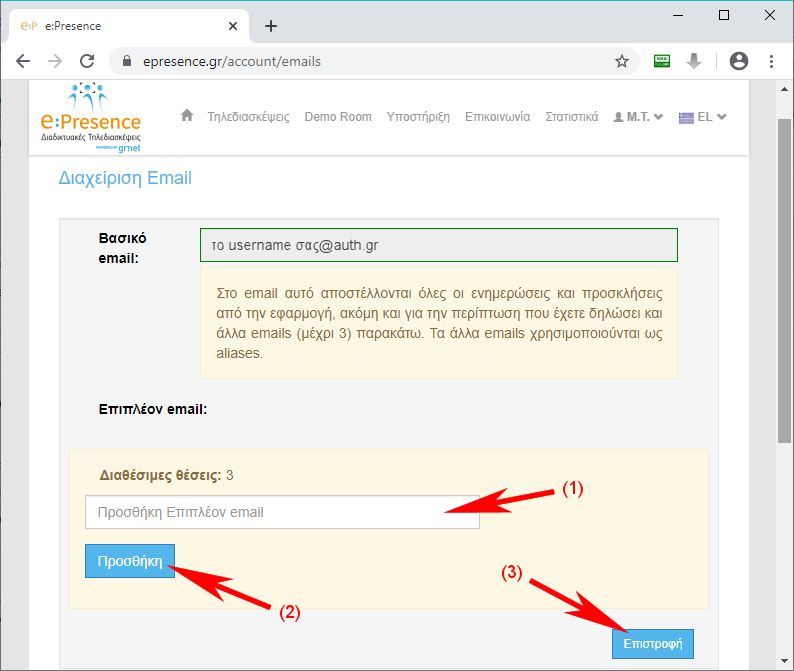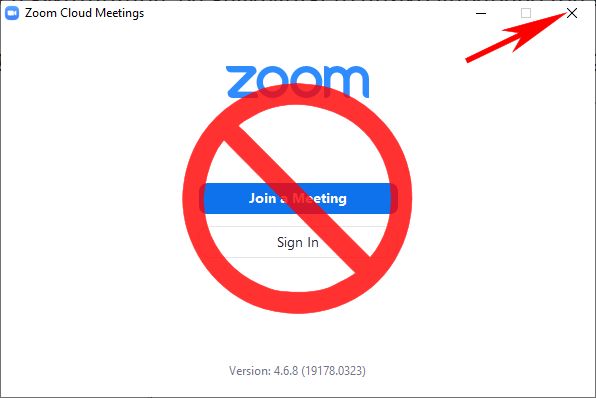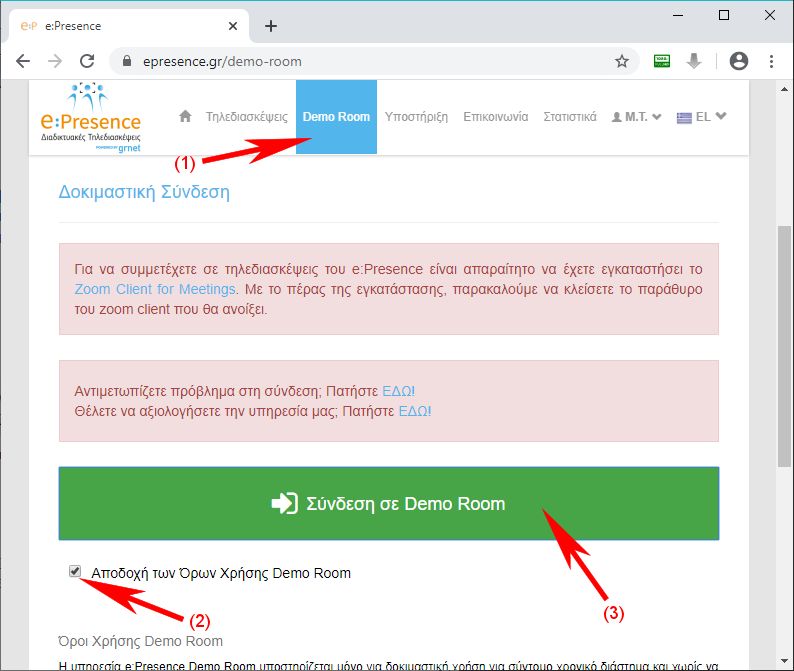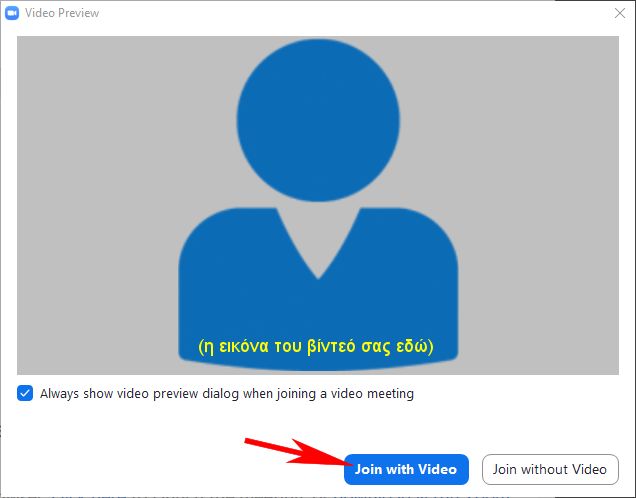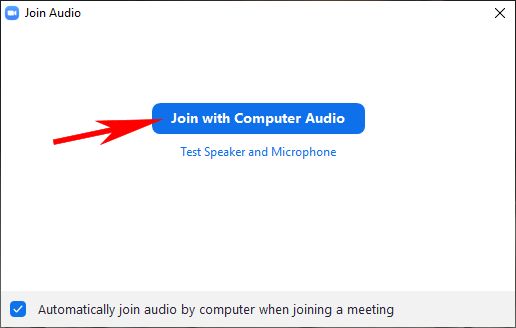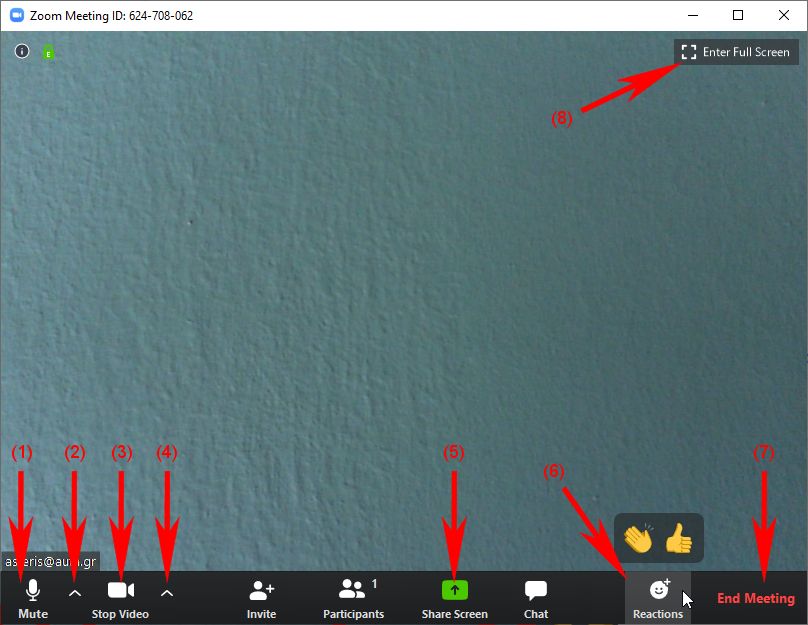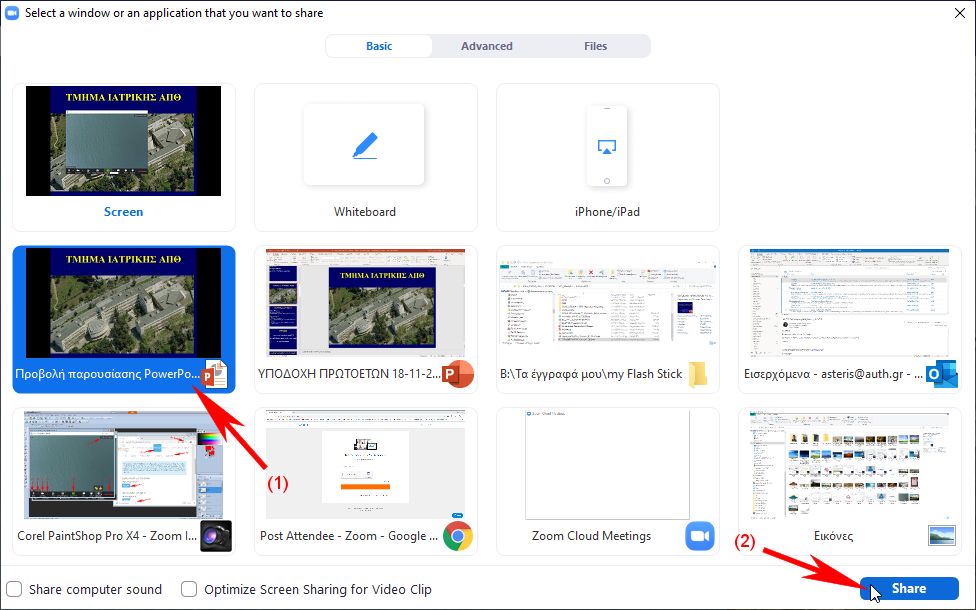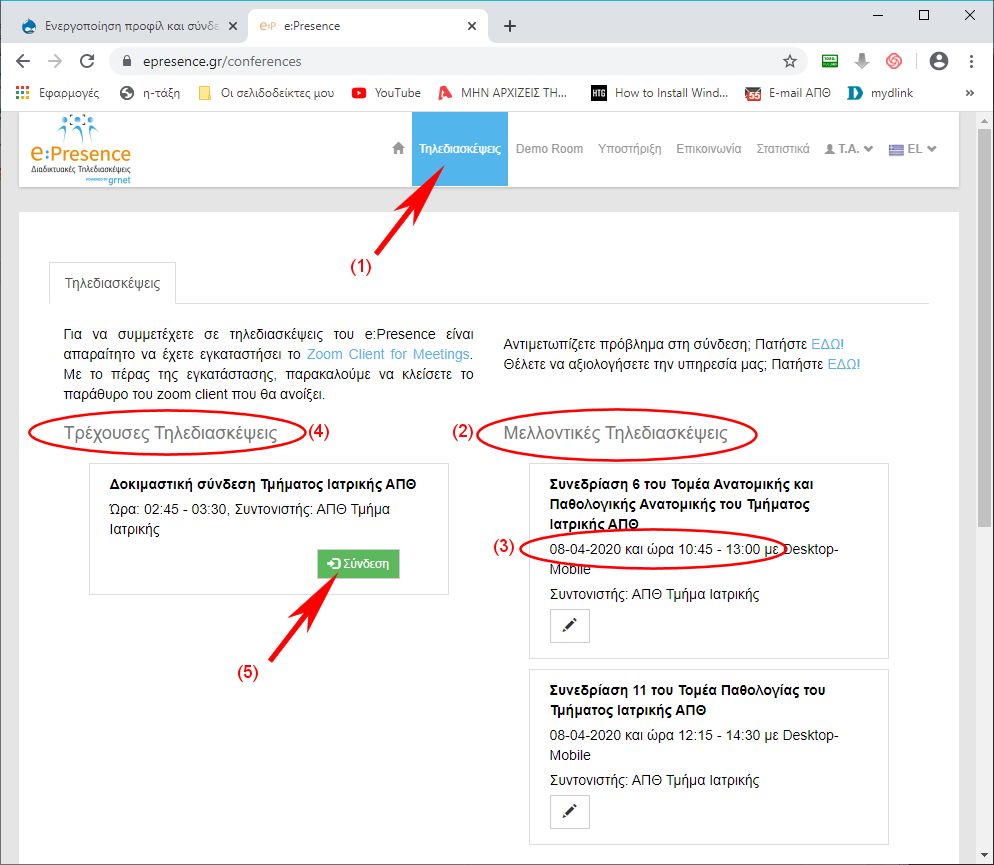Α. Ενεργοποίηση του ακαδημαϊκού σας προφίλ στο e:Presence
Στον οδηγό αυτό θα δούμε τον τρόπο με τον οποίο ενεργοποιούμε το ακαδημαϊκό μας προφίλ στην πλατφόρμα τηλεδιασκέψεων του e:Presence. Αυτό γίνεται μία φορά και μπορεί να γίνει από οποιαδήποτε συσκευή. Στη συνέχεια θα δείξουμε πως μπορούμε να προετοιμάσουμε τη συσκευή μας (υπολογιστή, tablet ή smartphone) για συμμετοχή σε τηλεδιασκέψεις και πως να κάνουμε μια δοκιμαστική σύνδεση. Αυτό θα πρέπει να γίνεται για κάθε συσκευή από την οποία θέλουμε να συμμετάσχουμε σε μια τηλεδιάσκεψη μέσω του e:Presence και γίνεται με τον ίδιο τρόπο για όλες τις συσκευές και τα διάφορα λειτουργικά συστήματα. Στο παράδειγμά μας χρησιμοποιούμε υπολογιστή με Windows 10.
Στο ερώτημα γιατί να χρησιμοποιούμε την πλατφόρμα του e:Presence για τηλεδιασκέψεις και όχι κάποια άλλη εφαρμογή, η απάντηση είναι ότι η πλατφόρμα αυτή καλύπτει πλήρως τις απαιτήσεις που τίθενται για την πραγματοποίηση τηλεδιασκέψεων συλλογικών οργάνων ΑΕΙ (Πανεπιστημίων και ΤΕΙ) όπως αυτές περιγράφονται στο ΦΕΚ (αρ. φύλλου 433, 17 Μαρτίου 2011, τ.Β’, Αριθμ. Φ.122.1/42/23076/Β2). Λεπτομέρειες υπάρχουν στη διεύθυνση: https://www.epresence.gr/docs/eP_FEK_DEC2011.pdf.
Στο ερώτημα γιατί να συνδεόμαστε χρησιμοποιώντας τον ιδρυματικό μας λογαριασμό και όχι οποιοδήποτε e-mail μας, η απάντηση είναι ότι μόνο ο ιδρυματικός μας λογαριασμός προσφέρει έγκυρη πιστοποίηση της ταυτότητάς μας και κατ’ επέκταση σφραγίζει την εμπιστευτικότητα των τηλεδιασκέψεων. Και τα δύο αυτά, είναι απαραίτητες προϋποθέσεις για την εγκυρότητα των συνεδριάσεων στις οποίες συμμετέχουμε μέσω τηλεδιάσκεψης, σύμφωνα με την παραπάνω Κοινή Υπουργική Απόφαση. Κάθε άλλος τρόπος συμμετοχής μας, θέτει σε αμφισβήτηση την εγκυρότητα της συνεδρίασης.
Για να ενεργοποιήσουμε λοιπόν το ακαδημαϊκό μας προφίλ στην πλατφόρμα του e:Presence, θα πρέπει να επισκεφτούμε την πλατφόρμα στη διεύθυνση https://www.epresence.gr. Είναι η σελίδα της ακόλουθης εικόνας, όπου πατάμε στο «Είσοδος» για να συνδεθούμε.
Οδηγούμαστε τότε στη σελίδα της εικόνας που ακολουθεί όπου δεν δίνουμε e-mail και password αλλά πατάμε στο μπλε κουμπί με την ένδειξη «Είσοδος μέσω Κεντρικής Υπηρεσίας Ταυτοποίησης». Αυτό θα κάνουμε στο εξής κάθε φορά που θα θέλουμε να συνδεθούμε.
Αυτό θα μας οδηγήσει στην επόμενη εικόνα όπου ακολουθούμε με τη σειρά τα βήματα από το 1 έως το 5 για να επιλέξουμε το Πανεπιστήμιό μας και να αποθηκεύσουμε την επιλογή αυτή ώστε να μη μας εμφανίζει τη σελίδα αυτή κάθε φορά που θα συνδεόμαστε στο μέλλον.
Με το πέμπτο βήμα μεταβαίνουμε στη γνωστή σελίδα για την είσοδο στον ιδρυματικό μας λογαριασμό (επόμενη εικόνα) όπου δίνουμε ιδρυματικό username και password και πατάμε στο «Είσοδος».
Την πρώτη μόνο φορά που θα κάνουμε ιδρυματική είσοδο μέσω του e:Presence, θα εμφανιστεί η σελίδα της παρακάτω εικόνας, όπου φαίνονται τα στοιχεία μας και απλά πατάμε στο «Αποδοχή».
Επιστρέφουμε έτσι στη σελίδα του e:Presence όπου βλέπουμε τα στοιχεία με τα οποία εγγραφόμαστε σ’ αυτή, όπως στην παρακάτω εικόνα. Αυτό συμβαίνει μόνο την πρώτη φορά που συνδεόμαστε.
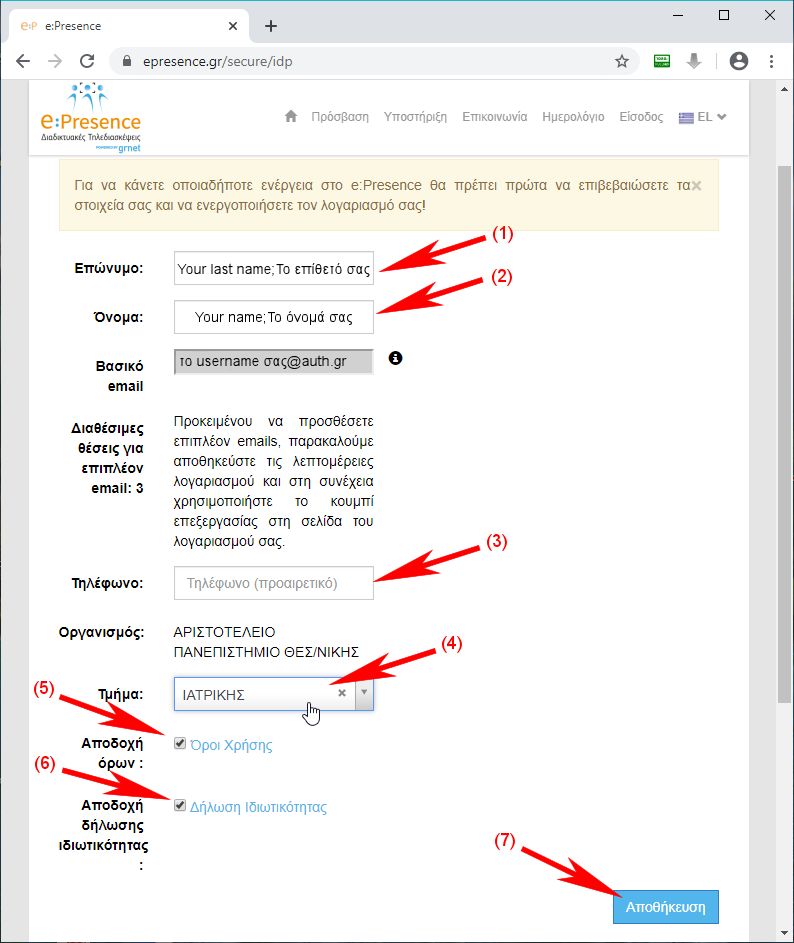
Εδώ, στο (1) μπορούμε να αλλάξουμε την εμφάνιση του επιθέτου μας και στο (2) του ονόματός μας. Στο (3) είναι καλό να δώσουμε το κινητό μας τηλέφωνο. Είναι μια πληροφορία που είναι διαθέσιμη μόνο στους διαχειριστές τηλεδιασκέψεων ώστε να μπορούν να επικοινωνήσουν μαζί μας σε περίπτωση ανάγκης. Στο (4) επιλέγουμε το Τμήμα του ΑΠΘ στο οποίο ανήκουμε (ΙΑΤΡΙΚΗΣ) και αφού τσεκάρουμε τα (5) και (6) για να συμφωνήσουμε με τους όρους χρήσης της υπηρεσίας, πατάμε στο «Αποθήκευση» (7) για να δημιουργηθεί το προφίλ μας.
Επιστρέφουμε έτσι στην αρχική σελίδα της πλατφόρμας έχοντας κάνει την πρώτη μας επιτυχημένη είσοδο με ταυτοποίηση. Βλέπουμε τώρα (ακόλουθη εικόνα) ότι αντί για «Είσοδος» στο πάνω δεξί μέρος της σελίδας, υπάρχουν τα αρχικά μας (1) και αν πατήσουμε πάνω τους εμφανίζονται τα στοιχεία μας. Μπορούμε να επεξεργαστούμε αν θέλουμε, το προφίλ μας πατώντας στο «Ο Λογαριασμός μου» (2).
Εμφανίζεται τότε η σελίδα της εικόνας που ακολουθεί, όπου μπορούμε να επεξεργαστούμε τα στοιχεία μας. Δύο είναι τα σημαντικά σημεία:
α) Το δεύτερο από πάνω δεξιά εικονίδιο που έχει για ένδειξη ένα μολύβι (1), με το οποίο μπορούμε να επεξεργαστούμε τα προσωπικά μας στοιχεία. Είναι η σελίδα που είδαμε στην πιο παραπάνω εικόνα με το όνομα τηλέφωνό μας κλπ. Μπορούμε να μεταβάλλουμε εδώ τα στοιχεία μας και αν θέλουμε να προσθέσουμε και τη φωτογραφία μας.
Και β) το πλήκτρο «Διαχείριση Email» (2) το οποίο ανοίγει την σελίδα που εμφανίζουμε στην επόμενη εικόνα. Εδώ μπορούμε να προσθέσουμε μέχρι τρία επιπλέον, μη ακαδημαϊκά e-mail μας, τα οποία θα συνδεθούν με το ιδρυματικό μας. Αν έχουμε λοιπόν κάποιο Gmail, Yahoo mail, otenet mail κλπ με το οποίο μας γνωρίζουν και πιθανόν να μας στείλουν πρόσκληση σ’ αυτό, το καταχωρούμε στο (1) και πατάμε στο «Προσθήκη» (2) αν έχουμε να προσθέσουμε και δεύτερο ή και τρίτο. Με τον τρόπο αυτό, είμαστε ανιχνεύσιμοι για να προσκληθούμε σε τηλεδιάσκεψη με οποιοδήποτε από αυτά αλλά διατηρούμε και την ταυτοποίηση που μας παρέχει το ιδρυματικό μας.
Στο τέλος πατάμε «Επιστροφή» για να επιστρέψουμε.
Ως εδώ, είδαμε πως κάνουμε είσοδο στην πλατφόρμα του e:Presence, πως ενεργοποιούμε την πρώτη φορά το προφίλ μας και πως μπορούμε να το διαχειριστούμε. Όλα αυτά μπορούν να γίνουν από οποιοδήποτε υπολογιστή, ενώ η ενεργοποίηση του προφίλ γίνεται για μία μόνο φορά, αν παραμείνουμε ενεργοί χρήστες. Αν περάσουν 15 μήνες χωρίς να συνδεθούμε με αυτό για να συμμετάσχουμε σε μία τηλεδιάσκεψη, τότε το προφίλ μας διαγράφεται αυτόματα από το σύστημα, σύμφωνα με το νόμο για τα προσωπικά δεδομένα και αν μας χρειαστεί θα πρέπει να το ξαναενεργοποιήσουμε.
Β. Εγκατάσταση του Zoom Client
Για να μπορέσουμε όμως να συμμετάσχουμε σε μία τηλεδιάσκεψη, δεν είναι αρκετό το προφίλ μας. Για τη συμμετοχή μας είναι απαραίτητη και μια μικρή εφαρμογή που ονομάζεται Zoom Client. Αυτή πρέπει να είναι εγκατεστημένη στη συσκευή που θα χρησιμοποιήσουμε (υπολογιστής, tablet ή smartphone) και η εγκατάσταση γίνεται μία φορά για κάθε συσκευή.
Αν δοκιμάσουμε να συνδεθούμε σε μία τηλεδιάσκεψη δίχως να το έχουμε εγκαταστήσει στη συσκευή μας, το σύστημα θα μας καθοδηγήσει να κατεβάσουμε την κατάλληλη για τη συσκευή μας έκδοσή του και να την εγκαταστήσουμε. Αν και αυτό διαρκεί συνήθως μερικά μόνο λεπτά, είναι προτιμότερο να μη το αφήνουμε για την τελευταία στιγμή αλλά να το εγκαθιστάμε εκ των προτέρων και να κάνουμε και μια δοκιμαστική σύνδεση ώστε να μη βρεθούμε προ δυσάρεστων εκπλήξεων την τελευταία στιγμή. Ο διοργανωτής της τηλεδιάσκεψης μπορεί ασφαλώς να σας καθοδηγήσει να αντιμετωπίσετε κάποιο πρόβλημα που θα προκύψει αλλά λάβετε υπόψη ότι υπάρχουν κι άλλοι πολλοί συμμετέχοντες που πιθανόν να διεκδικήσουν το χρόνο του, ενώ την τελευταία στιγμή θα πρέπει κι αυτός να υποστηρίξει τη δική του σύνδεση.
Κάντε λοιπόν είσοδο στην πλατφόρμα του e:Presence με τον τρόπο που είδαμε πιο πριν και πατήστε στο «Υποστήριξη» (1) ψηλά, στο μενού της σελίδας, σύμφωνα με την ακόλουθη εικόνα. Στη σελίδα που θα ανοίξει πατήστε στην καρτέλα «Downloads» (2).

Στην καρτέλα αυτή θα βρείτε διάφορες εκδόσεις του Zoom Client, για κάθε είδους λειτουργικό σύστημα (Windows, Mac OS X, Linux, Android κ.λπ.). Πατήστε στο πλήκτρο «Λήψη» (3) που αντιστοιχεί στο σύστημά σας και ανάλογα με τον browser που χρησιμοποιείτε θα εμφανιστεί στο σημείο (1) ή στο (2) ή μπορεί να εμφανιστεί και παράθυρο που να σας ζητά να το αποθηκεύσετε. Αφού κατέβει και αποθηκευτεί στον υπολογιστή σας (απαιτεί ελάχιστα λεπτά) θα πρέπει να το εκτελέσετε για να εγκατασταθεί. Συνήθως αρκεί να πατήσετε πάνω του ή με δεξί κλικ πάνω του να επιλέξουμε «Άνοιγμα».
Με το τέλος της εγκατάστασης εμφανίζεται το ακόλουθο παράθυρο (δίχως το κόκκινο σήμα). Το παράθυρο αυτό δεν το χρησιμοποιούμε και όποτε το συναντάτε να το κλείνετε πατώντας το Χ στην πάνω δεξιά γωνία.
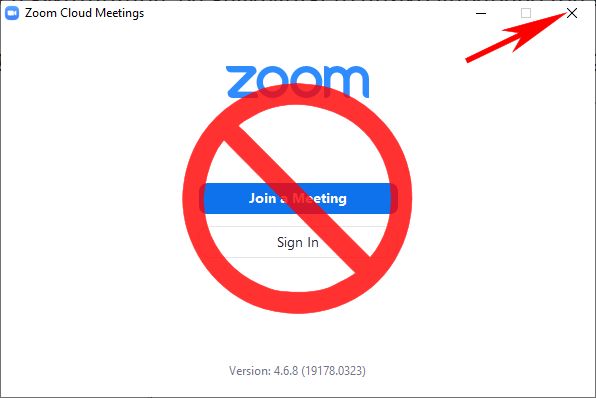
Έτσι ολοκληρώνεται η εγκατάσταση του Zoom Client και ο υπολογιστής σας είναι έτοιμος να συμμετάσχει σε μια τηλεδιάσκεψη του e:Presence.
Αν κάποιος σκοπεύει να συνδεθεί μέσω smartphone ή tablet, είναι προτιμότερο να εγκαταστήσει το app «Zoom Cloud Meetings» από το Google Play Store ή το Apple App Store ανάλογα.
Γ. Δοκιμαστική σύνδεση στο Demo Room
Για να συνδεθείτε σε μια τηλεδιάσκεψη θα πρέπει η συσκευή σας να διαθέτει ελεύθερη πρόσβαση στο internet, web-camera, ηχεία/ακουστικά και μικρόφωνο. Η επικοινωνία είναι καλύτερη εάν χρησιμοποιείτε σετ ακουστικών - μικροφώνου και ενσύρματη σύνδεση στο internet.
Αποφύγετε να συνδέετε / αποσυνδέετε συσκευές κάμερας και ήχου αφού έχετε συνδεθεί γιατί δεν είναι σίγουρο ότι η εφαρμογή θα τις αναγνωρίσει. Συνδέστε τον εξοπλισμό σας και μετά προσπαθήστε να συνδεθείτε στην τηλεδιάσκεψη. Η ενσύρματη σύνδεση είναι πάντα προτιμητέα. Αν δεν μπορείτε όμως να κάνετε διαφορετικά και θα πρέπει να συνδεθείτε ασύρματα, φροντίστε να έχετε ισχυρό σήμα αν δε θέλετε τα αποτελέσματα να είναι φτωχά.
Η δοκιμαστική σύνδεση γίνεται στο Demo Room της πλατφόρμας. Το Demo Room είναι μια εικονική αίθουσα συναντήσεων που παρέχεται για τη διευκόλυνση των χρηστών του e:Presence με σκοπό να μπορούν να δοκιμάσουν τη σύνδεσή τους στην υπηρεσία πριν συνδεθούν σε μία πραγματική, προγραμματισμένη τηλεδιάσκεψη. Λάβετε υπόψη ότι ενδέχεται την ώρα που θα συνδεθείτε, να υπάρχουν κι άλλοι συμμετέχοντες σε αυτήν, οπότε προσέξτε την αμφίεσή σας.
Για να συνδεθείτε, πατήστε στο «Demo Room» (1) ψηλά, στο μενού της σελίδας, σύμφωνα με την ακόλουθη εικόνα. Στη σελίδα που θα ανοίξει τσεκάρετε το «Αποδοχή των Όρων Χρήσης Demo Room» (2) και στη συνέχεια στο «Σύνδεση σε Demo Room» (3).
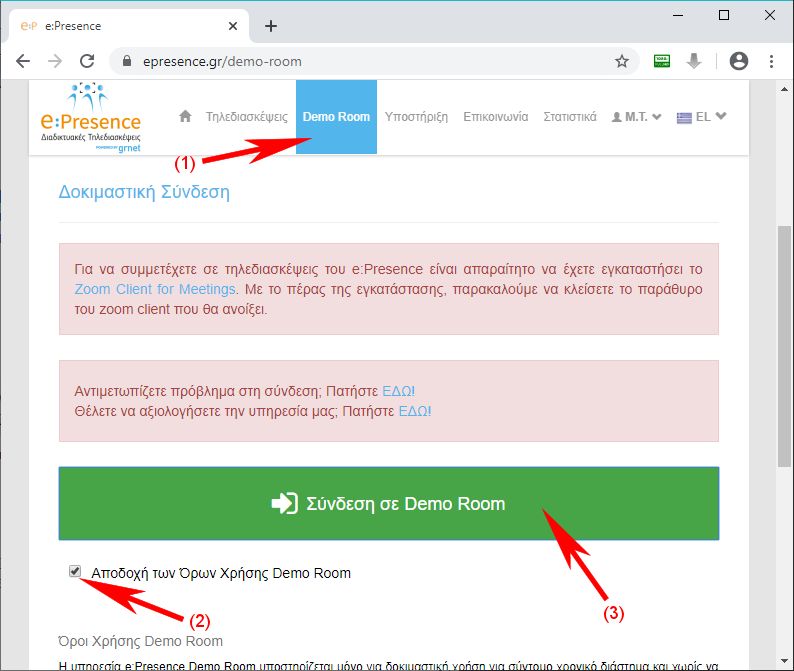
Αν δεν έχετε ήδη εγκαταστήσει το Zoom Client όπως είδαμε πιο πριν, θα καθοδηγηθείτε να το κατεβάσετε και να το εγκαταστήσετε τώρα. Ακολούθως εμφανίζεται το παράθυρο της επόμενης εικόνας όπου ερωτήστε αν θέλετε να επιτρέψετε την εκτέλεση του Zoom. Πατήστε στο «Άνοιγμα Zoom». Παρατηρήστε ότι κάτω δεξιά στη γωνία έχει εμφανιστεί ένα μπλε πλήκτρο «Help». Αν πατήσετε πάνω του μπορείτε να βρείτε περεταίρω βοήθεια για τη σύνδεσή σας.
Την πρώτη μόνο φορά που το χρησιμοποιείτε, το Zoom θα σας εμφανίσει το παράθυρο της εικόνας που ακολουθεί όπου θα πρέπει να πατήσετε στο «I Agree» για να συμφωνήσετε με τους όρους χρήσης του Zoom.
Στη συνέχεια προχωρά σε έλεγχο της κάμερας του υπολογιστή σας και εμφανίζει το ακόλουθο παράθυρο όπου εμφανίζεται η καταγραφή της κάμεράς σας. Πατήστε στο «Join with Video» για να συνδεθείτε με χρήση της κάμεράς σας, ώστε να σας βλέπουν οι υπόλοιποι.
Ακολούθως σας ζητά να προχωρήστε στη σύνδεση κάνοντας χρήση και του ήχου του υπολογιστή σας. Πατήστε στο «Join with Computer Audio» για να προχωρήστε. Καλό είναι να τσεκάρετε το «Automatically join audio by computer when joining a meeting» για να μη σας το ξαναρωτήσει.
Έτσι ολοκληρώνεται η σύνδεσή σας και εμφανίζεται το παράθυρο της επόμενης εικόνας μέσω του οποίο γίνεται η τηλεδιάσκεψη. Αν έχετε συνδεθεί μόνο εσείς, θα μπορείτε να βλέπετε την εικόνα της κάμεράς σας όπως αναμεταδίδεται από την υποδομή του e:Presence ή και να τεστάρετε το μικρόφωνο και την κάμερά σας, από τις υπάρχουσες επιλογές στον Zoom Client. Αν δεν είστε ο μόνος συνδεδεμένος χρήστης, μπορείτε να ρωτήσετε και τους άλλους συνδεδεμένους στο Demo Room αν σας ακούν και σας βλέπουν κανονικά. Το Demo Room αδειάζει αυτόματα από χρήστες κάθε μισή ώρα, στις ΧΧ:00 και ΧΧ:30 ακριβώς.
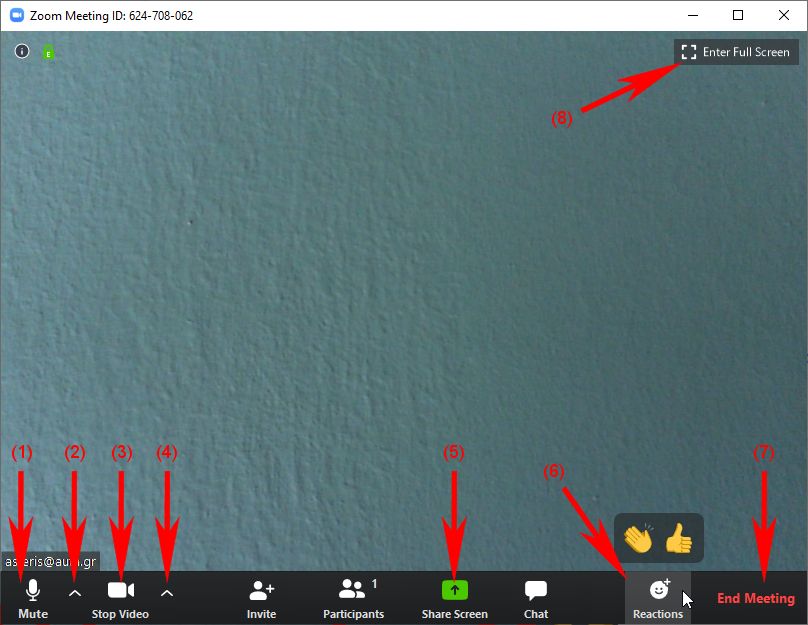
Ας δούμε το παράθυρο της τηλεδιάσκεψης. Στο κάτω μέρος της οθόνης υπάρχει μια autohide γραμμή εργαλείων όπου διακρίνουμε τα εξής:
1) Διακόπτης σίγασης/ενεργοποίησης του μικροφώνου σας. Όταν δεν έχετε το λόγο θα πρέπει να το έχετε στη σίγαση ώστε να μην εισέρχεται θόρυβος στο σύστημα. Θα το ανοίγετε μόνο αν πρόκειται να μιλήσετε.
2) Ανοίγει τις ρυθμίσεις των συσκευών σας (κάμερα, μικρόφωνο, ηχεία). Το ανοίγετε μόνο αν κάποιο από αυτά δε λειτουργεί σωστά (π.χ. δεν ακούτε ή δε σας ακούν) και σιγουρεύεστε ότι έχετε επιλέξει εκεί τις σωστές συσκευές του υπολογιστή σας.
3) Διακόπτης ενεργοποίησης/απενεργοποίησης της κάμεράς σας. Σε μεγάλα ακροατήρια, όσοι παρακολουθούν καλό είναι να έχουν απενεργοποιημένη την κάμερα ώστε να αφήνουν αρκετό εύρος δεδομένων για τον εισηγητή.
4) Ανοίγει μενού επιλογών με ρυθμίσεις για την κάμερα και την τηλεδιάσκεψη. Δεν το πειράζετε αν όλα λειτουργούν καλά.
5) Από εδώ γίνεται ο διαμοιρασμός οθόνης. Είναι ένα πολύ χρήσιμο εργαλείο του Zoom Client που μπορεί να χρησιμοποιήσει ένας συμμετέχοντας για να παρουσιάσει στους υπόλοιπους μια παρουσίαση ή να μεταδώσει οποιοδήποτε παράθυρο του υπολογιστή του. Εξηγούμε τη χρήση του αμέσως παρακάτω.
6) Πατώντας αυτό το πλήκτρο μπορείτε να χειροκροτήσετε ή να επικροτήσετε τον ομιλούντα δίχως να τον διακόψετε παίρνοντας το λόγο.
7) Τερματισμός της συνεδρίας. Το πατάτε όταν θέλετε να αποχωρήσετε από την τηλεδιάσκεψη. Εμφανίζεται παράθυρο επιβεβαίωσης.
8) Μετάβαση από παράθυρο σε πλήρη οθόνη και αντίστροφα. Είναι χρήσιμο να δουλεύετε σε πλήρη οθόνη για να εκμεταλλεύεστε όλο το χώρο της και να βλέπετε καλύτερα τους άλλους συμμετέχοντες.
Διαμοιρασμός οθόνης
Ο διαμοιρασμός της οθόνης σας γίνεται πατώντας το (5) παραπάνω. Εμφανίζεται τότε το παράθυρο της εικόνας που ακολουθεί. Το παράθυρο αυτό περιέχει μικρογραφίες όλων των ανοιχτών παραθύρων σας. Αφού επιλέξετε το παράθυρο που θέλετε να δείξετε στους υπόλοιπους συμμετέχοντες (1), πατήστε στο «Share» (2). Εννοείται ότι θα πρέπει να έχετε ανοίξει από πιο πριν το παράθυρο που θέλετε να διαμοιράσετε.
Όταν έχετε να παρουσιάσετε διαφάνειες του PowerPoint, επιλέξτε να διαμοιράσετε το παράθυρό του και όταν μεταβείτε σε κατάσταση προβολής παρουσίασης, ο διαμοιρασμός συνεχίζεται σ’ αυτή την προβολή.
Στην κατάσταση διαμοιρασμού της οθόνης, παρατηρείστε κάποιες αλλαγές στην οθόνη σας (επόμενη εικόνα). Αρχικά, όλα τα εργαλεία έχουν μεταφερθεί στο πάνω μέρος της οθόνης, σε μια autohide γραμμή εργαλείων (1) και έχουν εμφανιστεί επιπλέον εργαλεία για τη διαχείριση και του διαμοιρασμού της οθόνης. Όταν τελειώσετε με το διαμοιρασμό πατήστε στο κόκκινο κουμπί «Stop share» για να επανέλθετε στην κανονική τηλεδιάσκεψη. Τα παράθυρα του βίντεο έχουν σμικρυνθεί στο πάνω δεξί μέρος της οθόνης (2) ενώ τα επιπλέον χειριστήρια που έχουν εμφανιστεί σ’ αυτά (3), σας βοηθούν να τα διευθετήσετε όπως σας βολεύει καλύτερα. Μπορείτε να τα κρύψετε ή να τα εμφανίσετε όλα ή να βλέπετε μόνο τον ομιλητή.
Για τη λήξη της συνεδρίας πατήστε στο «Leave meeting» σύμφωνα με το (7) παραπάνω, στο παράθυρο της κανονικής τηλεδιάσκεψης και κλείστε όλα τα ανοιχτά παράθυρα.
Δ. Σύνδεση σε πραγματική τηλεδιάσκεψη
Όταν προσκαλείστε σε μια τηλεδιάσκεψη μέσω της πλατφόρμας του e:Presence, λαμβάνετε μια ηλεκτρονική πρόσκληση. Πρόκειται για ένα e-mail με τις σχετικές πληροφορίες. Περιλαμβάνει το θέμα της τηλεδιάσκεψης, την ημέρα και την ώρα. Έχει τίτλο «e:Presence: Πρόσκληση σε τηλεδιάσκεψη (Teleconference Invitation) ΗΗ-ΜΜ-ΕΕΕΕ» και ως αποστολέας φαίνεται το «e:Presence» από τη διεύθυνση «no-reply@epresence.gr». Όπως καταλαβαίνετε, δεν έχει νόημα να απαντήσετε στο μήνυμα αυτό. Αν χρειαστεί να απαντήσετε, μέσα σ’ αυτό υπάρχουν τα στοιχεία του συντονιστή της τηλεδιάσκεψης. Απαντήστε σ’ αυτόν.
Αν γνωρίζετε τη μέρα και την ώρα της τηλεδιάσκεψης, αυτό το μήνυμα δε το χρειάζεστε πλέον. Παρ’ όλ’ αυτά θα το λάβετε άλλη μία φορά, μισή ώρα πριν την συνεδρίαση, ως υπενθύμιση. Αν κάνετε είσοδο στην πλατφόρμα του e:Presence, σύμφωνα με όσα είπαμε παραπάνω, και πατήσετε στο «Τηλεδιασκέψεις» (1), ψηλά, στο μενού της σελίδας, θα μεταβείτε στη σελίδα των τηλεδιασκέψεων που είναι αυτή της ακόλουθης εικόνας.
Εδώ, στο δεξί μέρος, κάτω από τον τίτλο «Μελλοντικές τηλεδιασκέψεις» (2), θα δείτε τις προσκλήσεις στις οποίες έχετε κληθεί να συμμετάσχετε μελλοντικά. Όταν θα έρθει η μέρα και η ώρα της τηλεδιάσκεψης (3), η πρόσκληση μεταφέρεται στο αριστερό μέρος της σελίδας, κάτω από τον τίτλο «Τρέχουσες τηλεδιασκέψεις» (4) και εμφανίζεται ένα πράσινο κουμπί με την ένδειξη «Σύνδεση» (5). Πατώντας πάνω του συνδέεστε στην τηλεδιάσκεψη. Από το σημείο αυτό και μετά η διαδικασία είναι ακριβώς ίδια με τη σύνδεση στο Demo Room που παρουσιάστηκε πιο πάνω.